안녕하세요
오늘은 리액트 네이티브를 사용해 간단한 앱을 작성해보겠습니다.
먼저 저는 아이폰을 사용하고 있고 최종 목표는 앱스토어에 배포하는 것으로 진행해보겠습니다.
expo.go를 사용하여 쉽게 개발을 할 수 있습니다.
앱스토어에서 expo.go를 다운받아줍니다.
그리고 리액티브 네이티브 공식문서를 확인하여 첫 프로젝트를 작성합니다.
https://reactnative.dev/docs/environment-setup
Setting up the development environment · React Native
This page will help you install and build your first React Native app.
reactnative.dev
vs 코드에서 공식문서대로 따라하다 npx expo start 명령어를 실행하면
터미널에 QR 코드가 등장합니다.
아이폰 카메라를 통해 해당 QR 코드를 연결하면 내가 작성한 앱이 expo.go를 통해 켜져 확인할 수 있습니다.
import { StatusBar } from "expo-status-bar";
import { StyleSheet, Text, View, Button } from "react-native";
import { NavigationContainer } from "@react-navigation/native";
import { createStackNavigator } from "@react-navigation/stack";
import HomeScreen from "./screens/HomeScreen";
import LoginScreen from "./screens/LoginScreen";
const Stack = createStackNavigator();
export default function App() {
return (
<View style={styles.container}>
<NavigationContainer>
<Stack.Navigator>
<Stack.Screen
name="Home"
component={HomeScreen}
options={({ navigation }) => ({
title: "홈",
headerRight: () => (
<Button
title="로그인"
onPress={() => navigation.navigate("Login")}
/>
)
})}
/>
<Stack.Screen
name="Login"
component={LoginScreen}
options={{ title: "로그인" }}
/>
</Stack.Navigator>
</NavigationContainer>
</View>
);
}
const styles = StyleSheet.create({
container: {
flex: 1,
backgroundColor: "#fff"
}
});
네비게이션 기능을 사용하여 홈과 로그인창을 구현해보겠습니다.
위의 네비게이션 과 스택을 임포트하기 위해
터미널에서
npx install @react-navigation/native
npx install @react-navigation/stack
을 진행합니다.
screens라는 폴더를 작성하고
HomeScreen.jsx
LoginScreen.jsx를 작성합니다.
다음은 HomeScreen.jsx 입니다.
import React from "react";
import { StyleSheet, Text, View, Button } from "react-native";
function HomeScreen({ navigation }) {
return (
<View style={styles.container}>
<Text style={styles.titleText}>Coffee Shop</Text>
<Text style={styles.subTitleText}>
Your one stop shop for artisanal coffee and tea.
</Text>
<Button
title="Explore"
onPress={() => navigation.navigate("Explore")}
color="#8c6b52"
/>
{/* 추천 상품 리스트는 나중에 추가하기 */}
</View>
);
}
const styles = StyleSheet.create({
container: {
flex: 1,
backgroundColor: "#f7f7f7",
alignItems: "center",
justifyContent: "center",
padding: 20
},
titleText: {
fontSize: 30,
fontWeight: "bold",
color: "#371c07",
marginBottom: 10
},
subTitleText: {
fontSize: 16,
color: "#8c6b52",
textAlign: "center",
marginBottom: 20
}
});
export default HomeScreen;
다음은 LoginScreen.jsx 입니다.
import React, { useState } from "react";
import { StyleSheet, Text, View, Button, TextInput } from "react-native";
function LoginScreen({ navigation }) {
const [email, setEmail] = useState("");
const [password, setPassword] = useState("");
const handleLogin = () => {
// 로그인 로직이 들어갈 자리입니다. 현재는 간단히 console.log로 로그를 찍습니다.
console.log(`email: ${email}, password: ${password}`);
};
return (
<View style={styles.container}>
<Text style={styles.titleText}>Log in to Coffee Shop</Text>
<View style={styles.inputContainer}>
<Text>Email</Text>
<TextInput
style={styles.textInput}
onChangeText={setEmail}
value={email}
placeholder="이메일"
/>
</View>
<View style={styles.inputContainer}>
<Text>Password</Text>
<TextInput
style={styles.textInput}
onChangeText={setPassword}
value={password}
placeholder="비밀번호"
secureTextEntry={true} // 비밀번호 입력 시 표시 방식을 숨김으로 설정
/>
</View>
<Button title="로그인" onPress={handleLogin} color="#8c6b52" />
<Text style={styles.forgotPassword}>비밀번호를 잊으셨나요?</Text>
<Button
title="이메일로 회원가입"
onPress={() => navigation.navigate("Register")}
color="gray"
/>
</View>
);
}
const styles = StyleSheet.create({
container: {
flex: 1,
backgroundColor: "#f7f7f7",
justifyContent: "center",
padding: 20
},
titleText: {
fontSize: 30,
fontWeight: "bold",
color: "#371c07",
marginBottom: 20
},
inputContainer: {
marginBottom: 10
},
textInput: {
height: 40,
borderWidth: 1,
borderColor: "gray",
borderRadius: 5,
paddingLeft: 10,
backgroundColor: "#fff"
},
forgotPassword: {
color: "gray",
textDecorationLine: "underline",
marginTop: 20,
marginBottom: 10,
textAlign: "center"
}
});
export default LoginScreen;
이제 아이폰을 확인하면
간단한 앱 화면 창들을 확인 할 수 있습니다.
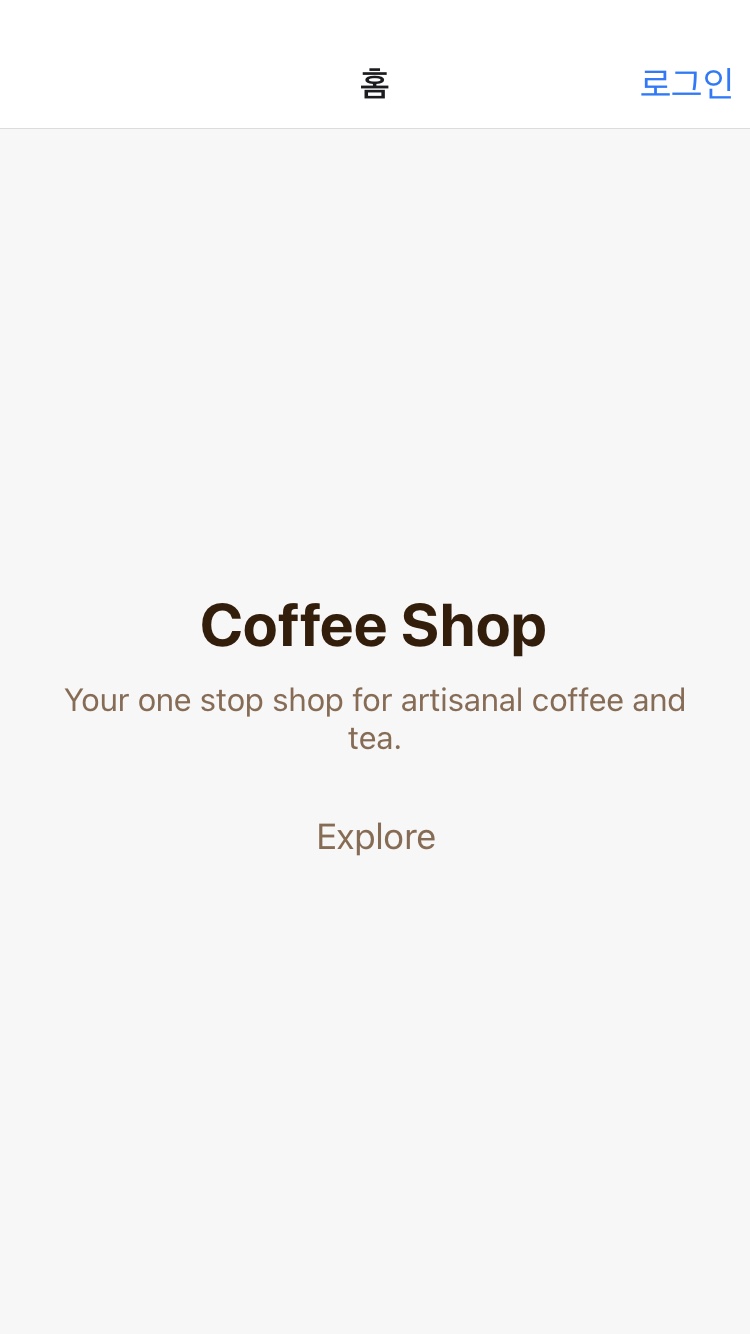
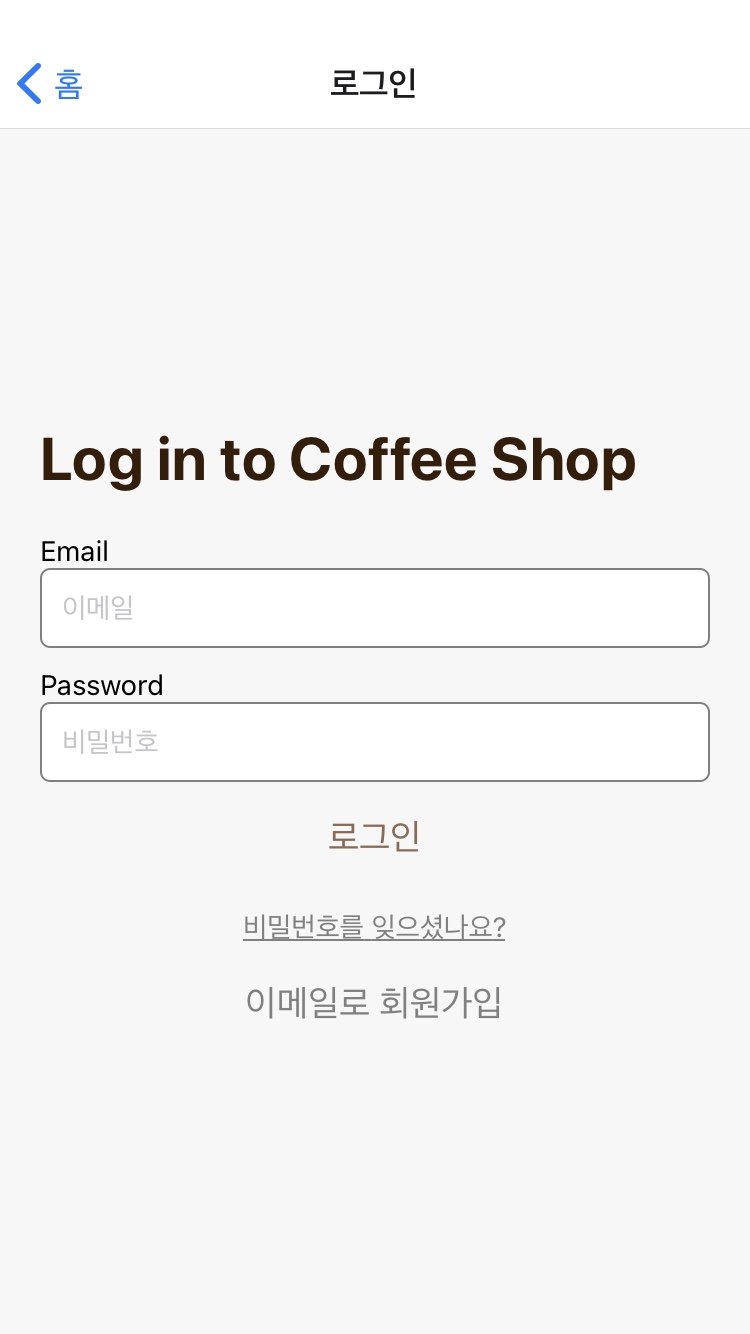
다음은 백엔드와 연결하여 좀더 다양한 기능들을 구현해 보겠습니다.
감사합니다.
'리액트' 카테고리의 다른 글
| React에서 styled-components로 스타일링하기 (0) | 2023.09.08 |
|---|---|
| 리액트 네이티브와 Expo로 아이폰 앱 만들기: 로그인, 회원가입 백엔드 api 연결하기 (0) | 2023.08.07 |
| useEffect를 사용하여 api를 사용해보자 (0) | 2023.03.21 |
| 리액트 useState에 대해 알아보자 (0) | 2023.03.21 |
| 리액트 Props를 알아보자 (0) | 2023.03.21 |


댓글